Exporting contact data from MYOB Business Online
I had a customer who needed to merge MYOB Contacts from two MYOB Business accounts with the option to migrate to Xero. However, upon research, I found that MYOB intentionally limits the ability to export data, my assumption is that this is to stop an easy migration to Xero and other platforms, locking in customers. Due to the limited export options, I don’t recommend MYOB to businesses and suggest they seek alternatives.. I also don’t like Xero much, but it’s the only option for many people due to their integration with bookkeepers and accountants. Anyway, let’s get to the issue at hand.
As you will see from the image above, there is no Contacts option for Export. The way to get around this is to use a third-party service called odatalink.com
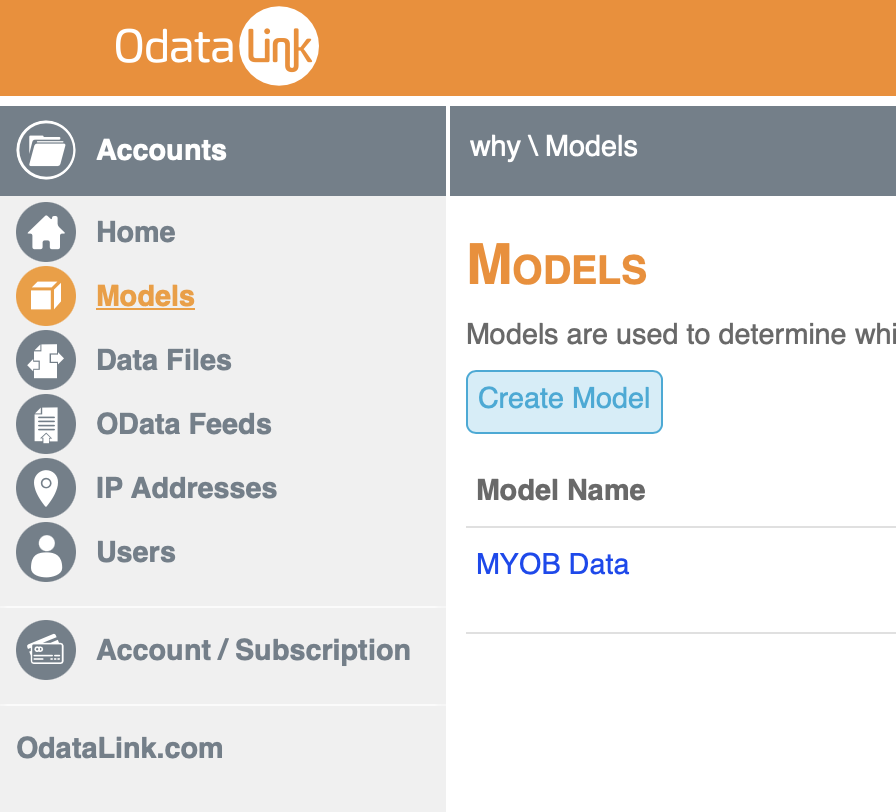
odatalink.com is free for a 30-day trial, and if you use MYOB regularly, it would be worth keeping on as this lets you access the MYOB data within a spreadsheet, i.e. Excel, allowing any type of report to be created.
Step 1
Login to MYOB within a TAB. As we will need this login later within odatalink.com
Create an account with odatalink.com it’s completely free for the trial and doesn’t require credit card details, which is awesome!
Select MYOB as the data model.
On the Data Files screen, you will need to Login to My.MYOB to give MYOB access to odatalink.com.
If everything goes well, you can click Preview and select the End Point of Cards to show the contacts JSON output.

I wish odatalink.com had the option to simply download a CSV file here, and then we could skip the Excel option.
Step 2 Excel
There is a simple tutorial on their website. https://odatalink.com/tutorials/how-to-get-data-into-excel-using-odatalink/
Open Excel and create a blank workbook.
Select Data Ribbon and then select Get Data
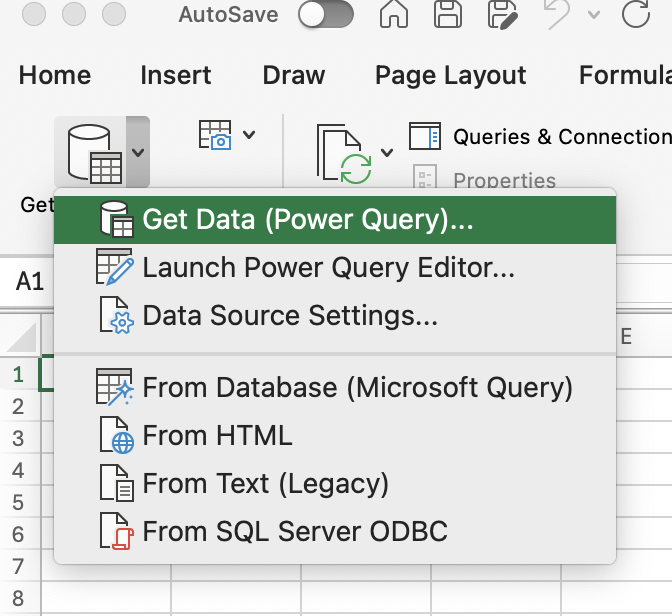
Select odata
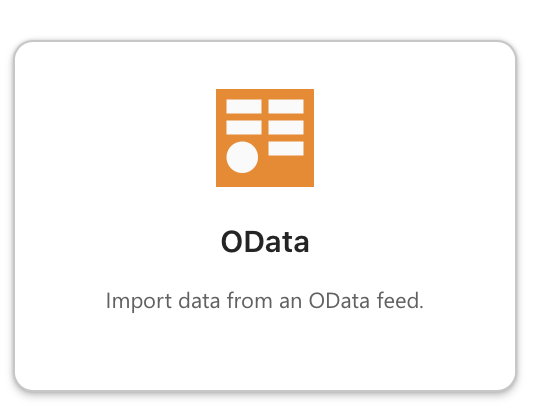
Copy the URL from odatalink and paste it into Excel
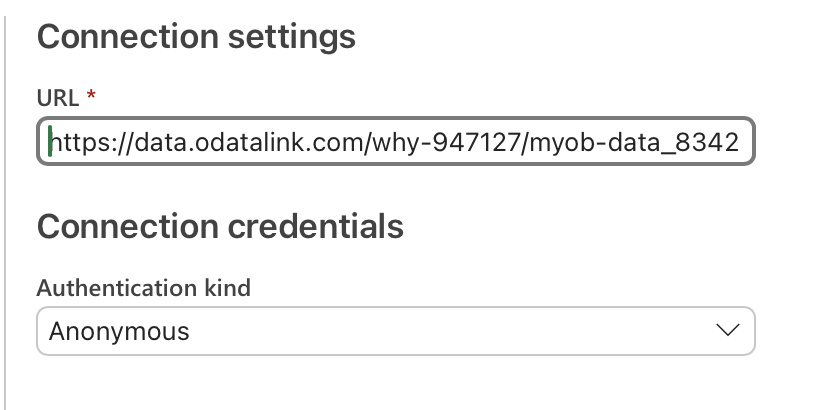
If you get an error like: An exception occurred: Access to the resource is forbidden. (Session ID: 6334654b-78c0-4694-a84a-3f6b6c79a27d) Check the IP addresses in odatalink.com and make sure your public IP address is listed, you can use the button add current IP to put it in. FYI I had an issue due to additional security settings on my laptop that Web Traffic went through a VPN Service but other traffic didn’t, this meant that my IP was different and I had to make sure to manually add my Excel public IP by using another method.
Step 3 Load Data
You should see a table:
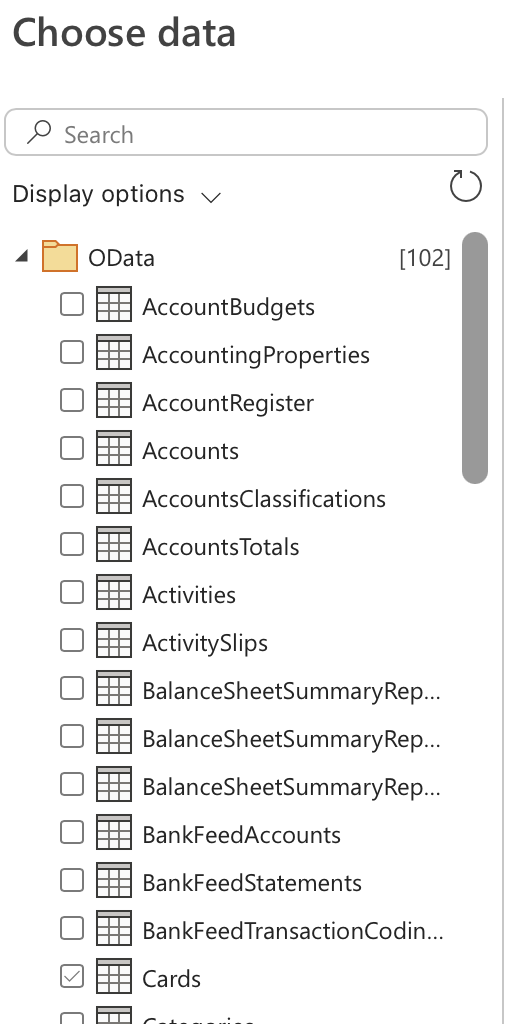
Select Cards or Customers and a preview of the data will be displayed on the right.
Then follow the steps to load the data into your Excel sheet and export it or move the columns around.
Step 4 Import data back to MYOB (if needed)
MYOB has a specific import requirement for importing data, it needs to be in the correct columns.
In MYOB, Select Contacts, then click Import contacts button.
Data to Import, select Customer Contacts and download the template file for Excel, this will show you what format the data needs to be in. Next step is to massage the columns, ie move them around to match the import requirements. The same would be needed for Xero.
Finish
This document was created after the fact, next time I need to do this, I will record my screen and upload a YouTube video. If you need help with exporting data from MYOB, feel free to reach out. Happy to provide an hourly price to screen share and walk you through the process. Plus, it would be great to record it the next time around.